インストールしたDS-5を起動し、ワークスペースを開く
- デスクトップメニューあるいはWindows等スタートメニューより、Eclipse for DS-5を起動します。
-
ワークスペース・ランチャーダイアログで、デフォルトのワークスペースを許可するか、あるいは参照をクリックしてフォルダを選択します。
例えば、
C:DS-5_Workspace.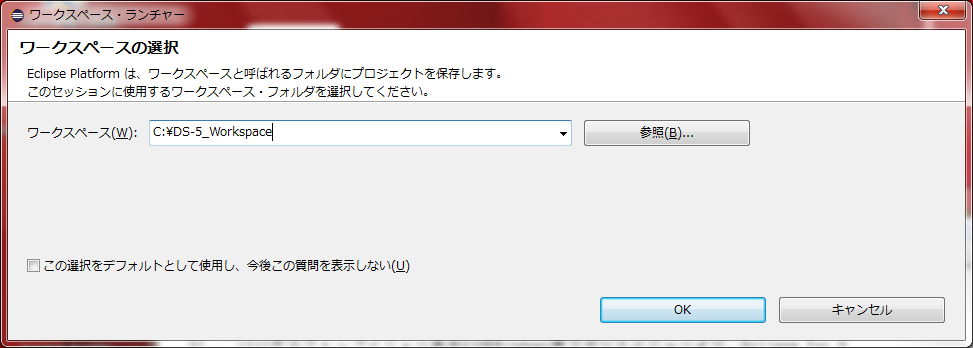
- 「この選択をデフォルトとして使用し、今後この質問を表示しない」を選択し、OKをクリックします。
- DS-5の初回起動時の場合、「No License Found」ダイアログが表示されます。
- 「Open License Manager」を使用して、ライセンスを追加します。
ライセンスの取得
DS-5のインストール後、ライセンスを取得して使用する必要があります。以下は、30日間全機能を使用できるDS-5 Ultimate Edition評価版のライセンス取得方法です。
注意: DS-5の評価ライセンスを取得するには、インターネットに接続し、ARM developer (Silver)のアカウントを持っている必要があります。
-
「No Licenses Found」ダイアログで、「Open License Manager」をクリックします。
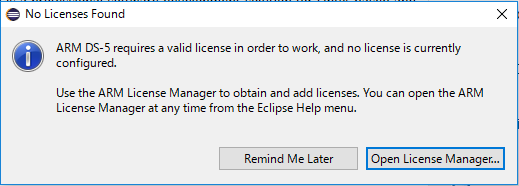
-
「ARM License Manager」ダイアログにて、 「Add License」をクリックします。
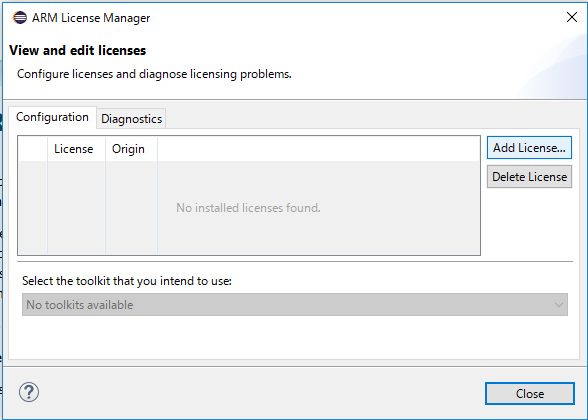
-
「Add License」ダイアログにて、「Generate a 30-day evaluation license for DS-5 Ultimate Edition」を選択して「次へ」をクリックします。
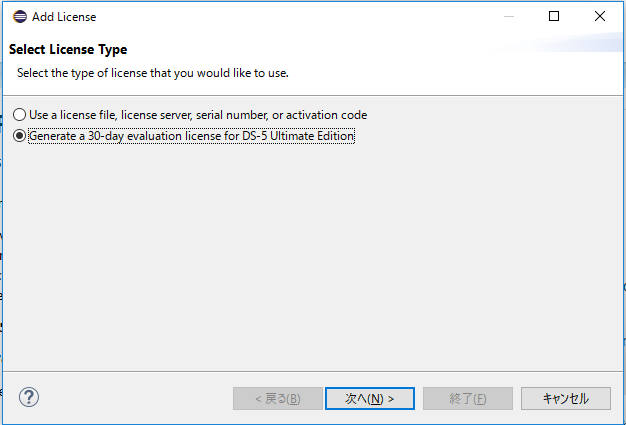
-
「Choose network interface」ダイアログにて、ネットワークインタフェースを選択します。
注意: 物理ネットワークインタフェースの選択をお勧めします。仮想インタフェースが選択されている場合、インタフェースのMACアドレスが変更されると、ライセンスが動作しなくなります。
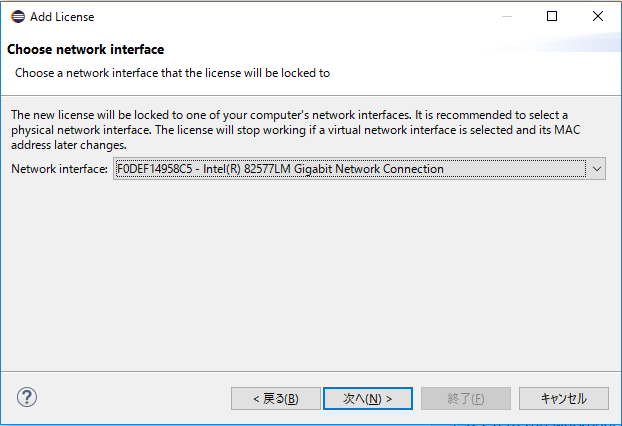
-
「Developer account details」ダイアログにて、お客様のARM developer (Silver)のアカウントを入力します。もしアカウントを持っていない場合、「Don't have an account? Click here to create one」よりアカウントを作成します。
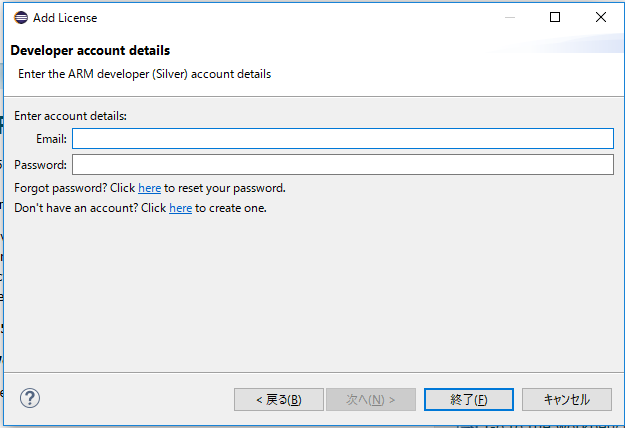
-
終了をクリックします。
ライセンスが正しく登録されると、30日間の評価ライセンスと利用可能なツールキットが「ARM License Manager」に表示されます。
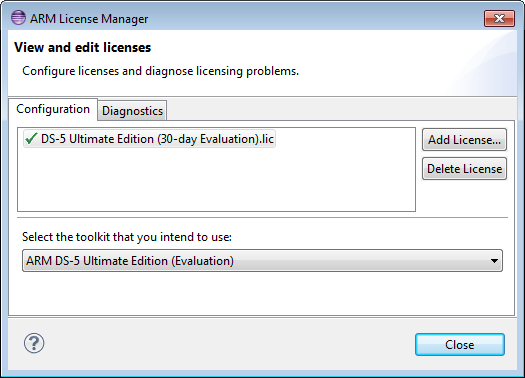
- 「ARM License Manager」を終了し、「Restart Eclipse」ダイアログで、「Restart Eclipse」をクリックします。Eclipseが再起動され、「DS-5へようこそ」が表示されます。
-
「DS-5へようこそ」を閉じて、DS-5 IDE画面を表示し、DS-5の評価を開始してください。
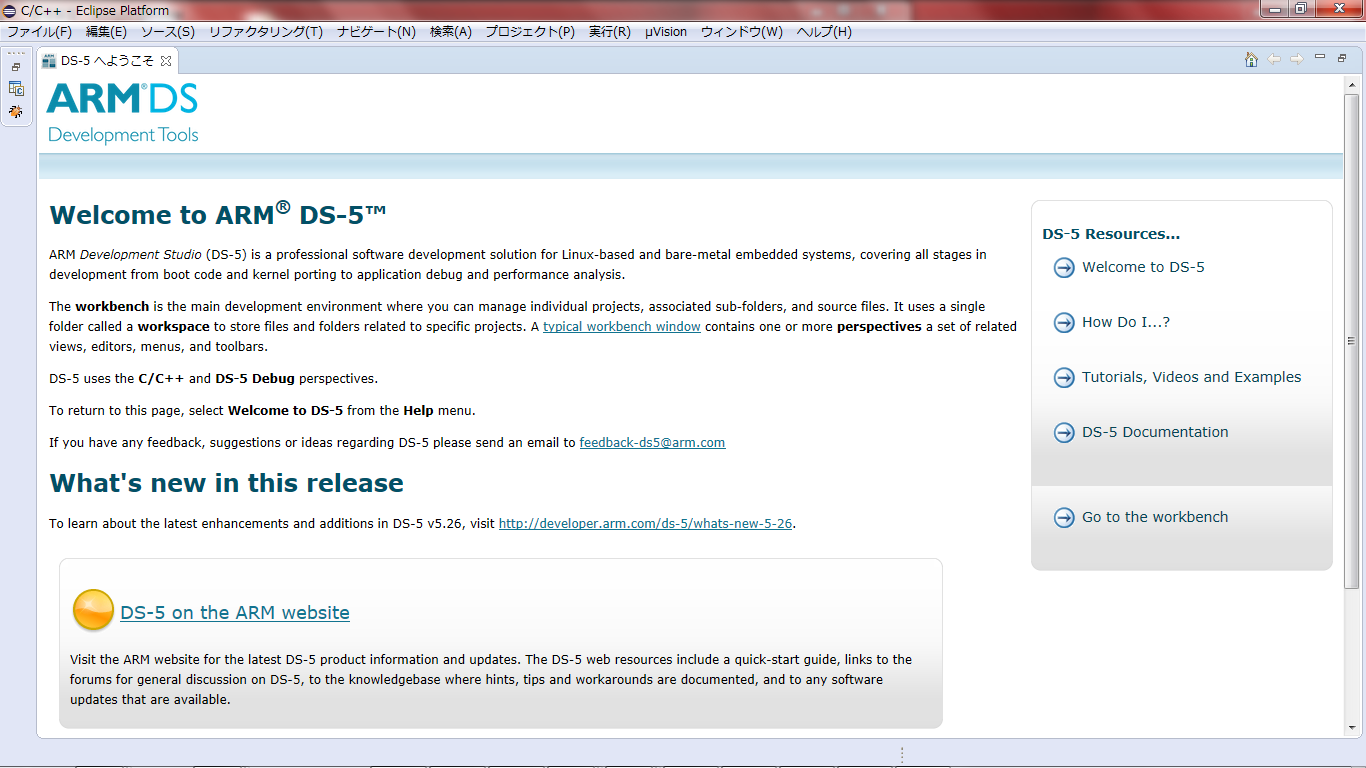
DS-5を使用する準備が完了しました。