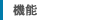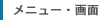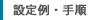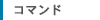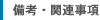adviceLUNAII サポート
microVIEW-PLUSデバッガ機能のご紹介
パス設定
- コンパイル環境とデバッグ環境が異なる場合などは、デバッグ情報のダウンロードのみではソースファイルを表示することができません。 ソースファイルを表示するためには、ソースフォルダパスの設定を行います。
- ソースパスを設定するには、次の3種類の方法があります。 デバッグ環境にあった方法をご使用ください。
- パス変換情報の自動登録
- 選択したフォルダを基準に、デバッグ情報に含まれるソースフォルダ名称を検索し、自動でパスの設定をおこないます。

- パス変換情報の編集
- デバッグ情報に含まれるソースパス情報と、実際にソースファイルが配置されているパスを手動で置き換えます。

- パス設定
- デバッグ情報は使用せず、ソースが存在するフォルダを指定します。

- パス変換情報の自動登録
- 1). デバッグ情報ファイルをダウンロード後、シンボル一覧画面のデバッグ情報ファイル名を右クリックし、「パス変換情報の自動登録」を 選択します。 2). 「パス変換情報の自動登録」画面で、自動解決を行う基準パスを指定します。

- パス変換情報の編集
- 1). デバッグ情報ファイルをダウンロード後、シンボル一覧画面のデバッグ情報ファイル名を右クリックし、「パス変換情報の編集」を 選択します。 2). 「パス変換情報の編集」画面から表示されるデバッグ情報に含まれるソースパス一覧から、変換対象となるソースパスと実際にソースが 置かれているフォルダを設定します。

- パス設定
- 1). 実際にソースファイルが存在するフォルダを設定します。 ※コンパイル環境とデバッグ環境が同一の場合は、「デバッグ情報ファイルのパス情報を使用する」を選択することで、パス設定は 不要となります。

transpath auto transpath , transpath clear path , path clear , path debuginfo
- 検索対象フォルダに同名のファイルが存在した場合、最初にヒットしたソースを割り付けます。その場合は、サブディレクトリごとにパス設定を行ってくだ さい。
- パス変換情報の自動登録時、検索には数秒?数分かかり、選択フォルダが上層フォルダなほど検索時間は遅くなります。
- パス設定がされていないソースでブレークした場合は逆アセンブル表示します。