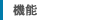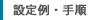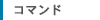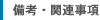adviceLUNAII サポート
microVIEW-PLUSデバッガ機能のご紹介
スナップショットツール
- デバッグ中のメモリやレジスタの状態を保存
-
デバッグ中やテスト時に不具合を発見した場合など、スナップショットツールを利用して不具合発生時のメモリやレジスタ状態を保存
することができます。
活線接続機能を併用することで、単体テストなどで突発した不具合状態のままICEを接続できるため、開発経験のない作業者様も
不具合時の情報を簡単に採取することができます。 - 保存したメモリやレジスタの状態を復元
-
保存したメモリやレジスタの情報は、ICEやユーザーシステムを使用せずに、いつでもデバッガで復元可能です。
例えば、遠隔地で発生した不具合の解析や、時間の都合でなかなか手がつけられない不具合の解析も、後日、複数の開発者様で
情報を共有してメモリデバッグがおこなえます。 
- 状態の保存手順
-
1). 活線接続後やデバッグ中など状態の保存をおこないたい状況で、メニュー「ツール」→「SnapshotGenerator」を選択します。
2). SnapshotGeneratorの設定は、以下のように設定します。
3). 設定後は、「Upload」ボタンからメモリ保存が開始されます。
4). アップロードが完了すると、Messageエリアに「### Finish. ###」と表示されます。
5). プロジェクトを「保存」して終了してください。

- 保存データ(スナップショットデータ)と復元に必要なファイル
-
スナップショットデータと復元に必要なファイルは以下の通りです。スナップショットデータはプロジェクトファイルのあるディレクトリに、
「<プロジェクト名>_snap<日時>GMT」フォルダが生成され、このフォルダ内に保存されます。

- 保存データ(スナップショットデータ)の復元手順
-
1). スタートメニューの「YDC」→「microVIEW-PLUS」→「microVIEW-PLUS」より、microVIEW-PLUSを起動します。
2). メニュー「ファイル」→「プロジェクトを開く」→「プロジェクトの選択」画面より、メモリ保存時に使用したプロジェクトを
選択し、「詳細設定」→「SnapshotToolを起動」より、SnapshotToolを起動します。
3). SnapshotToolでは、データ保存時に生成されたフォルダより「SnapshotTool-LUNA.ini」を選択し、「Start」ボタンを押下します。
ステータスが「APS : Running」となることを確認してください。(データサイズにより少し時間がかかります)
4). 「プロジェクトの選択」画面に戻り、「接続」ボタンよりプロジェクトを起動します。
5). プロジェクト起動後の、Reset または Attach により、スナップショットデータ保存時と同じ状態でデバッガが復元されます。

なし
- スナップショットツールは、ARMコアのみで対応しています。
- スナップショットデータ復元後のデバッグ環境では、Go,Stopなどの実行制御操作や、メモリ,レジスタの値を編集することはできません。
- バイナリ保存したトレースデータを利用し、復元後にocdTRACE-VIEWERを併用することで、より効果的にデバッグが可能です。
- 活線接続機能を使って不具合発生中のユーザーシステムの状態をスナップショットデータに保存することが可能です。